문서를 PDF로 만들기
PDF 프린트나 만들기가 되지 않을 때 해결 방법
PDF(Portable Document Format)은 미국 Adobe Systems(어도비 시스템즈)에서 개발한 전자문서 형식인데 텍스트뿐만 아니라 그림, 도형, 글꼴까지 모두 포함시킬 수 있고 파일 크기도 작아 널리 사용되고 있습니다.
특히 텍스트의 복사, 인쇄, 문서열기 등 세부적으로 보안설정이 가능하고, 이미지 해상도를 문서의 특성에 맞게 달리 설정할 수 있는 등 기능이 막강해서 보관용 문서 작성, 문서 공유 목적으로 다들 사용해보셨을 거에요.
일상에서 한글로 작성한 문서를 다른 사람에게 보낼 때가 많아서 PDF 만들기를 많이 쓰곤 합니다.
그러다보니 워드프로세서, 파워포인트와 같은 문서를 생산하는 프로그램들은 대부분 PDF 만들기 기능을 지원하고 있어요. PDF는 로열티없이 사용가능한 공개된 표준이기 때문에 대부분 프로그램에서 지원하는거 같아요.
누군가에게 내가 작성한 파일을 보낼 때, 윈도우 기본 폰트 이외에 추가로 사용한 폰트가 있어 원본 파일을 보내면 깨져 보일거 같을 때, 내 파일을 보기만 하고 편집은 불가능하게 하고 싶을 때 등등등 많은 경우에 사용하고 있죠.
저는 파워포인트를 기준으로 설명드릴게요. MS워드나 엑셀, 한글 등 다른 프로그램에서도 똑같아요.
PDF를 생성하는 방법은 두 가지입니다.
[1] 인쇄 > PDF 프린터로 선택
[2] 다른이름으로 저장 > 파일형식을 PDF로 선택
인쇄 기능 이용하기
인쇄를 선택한 후에 프린터를 눌러보면 여러 종류의 프린터와 함께 PDF 드라이버도 함께 표시됩니다. 이중에 본인의 문서에 적합한 프린터를 선택하시면 되요.
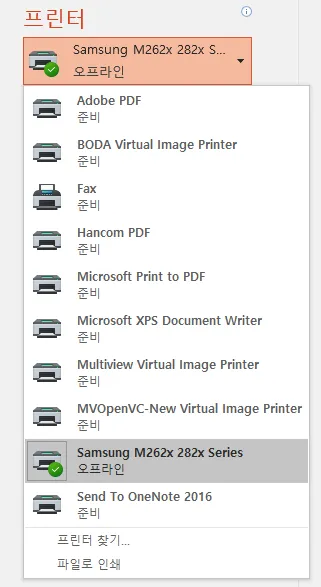
보통 한글로 문서를 작성했을 때는 한컴 PDF를 선택하면 별 문제없이 PDF를 만들 수 있어요.
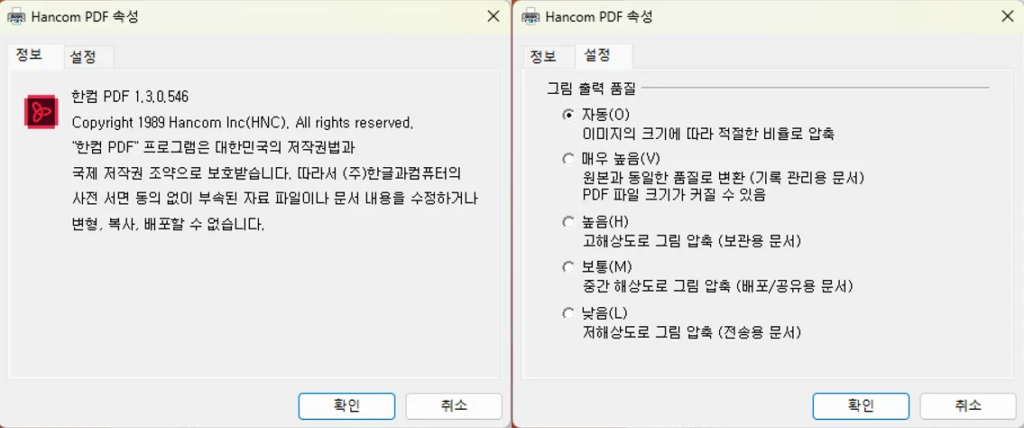
그런데 위 그림에서 보는 것처럼 한컴 PDF는 설정할 수 있는게 그림 품질 이외에는 없어요.
다른 사람이 텍스트를 복사하거나, 인쇄하는 것을 금지시키고 싶다면 보안설정을 추가해야 하는데 한컴 PDF는 없다보니 Adobe PDF를 쓰는게 더 좋습니다.
그런데 종종 Adobe PDF로 인쇄를 실행시키면 아래처럼 오류메시지가 나면서 파일이 만들어지지 않는 경우가 있습니다.
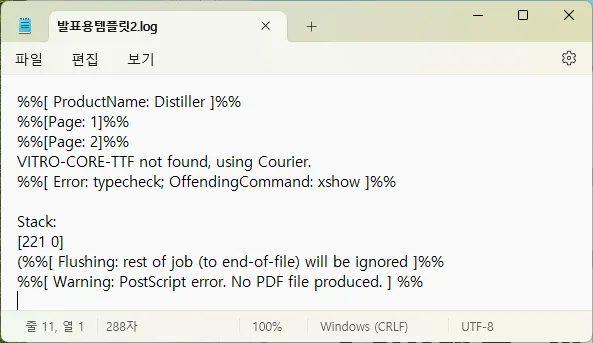
에러 메시지 중간에 ‘VITRO-CORE-TTF not found’가 오류의 원인입니다.
한글로 문서를 만들 때 좀더 보기 좋게 만들기 위해 윈도우에 기본적으로 설치된 폰트 외에 추가로 폰트를 깔아서 쓰곤하잖아요? 그 폰트를 PDF드라이버가 인식하지 못해서 생기는 오류입니다.
예를 들기 위해 저는 비트로코어라는 폰트를 사용해서 파워포인트를 작성했거든요.
오류의 원인을 알았으니 해결방법은 간단하죠. PDF드라이버가 추가 설치한 폰트를 인식할 수 있도록 해주면 됩니다.
프린터 종류를 Adobe PDF로 변경시키고 프린트 속성을 선택하시면 아래처럼 설정 창이 뜹니다.
하단 체크박스에 5개 기능이 있는데 4개는 디폴트로 활성화되어 있어요.
이중에 세번째인 ‘시스템 글꼴만 의존하고 문서 글꼴은 사용 안함’이 체크되어 있으면 윈도우에 설치된 폰트가 아니라 한글이나 파워포인트에서 추가한 글꼴로 문서를 작성하면 인식이 되지 않다보니 아까와 같은 오류가 발생하는 거에요.
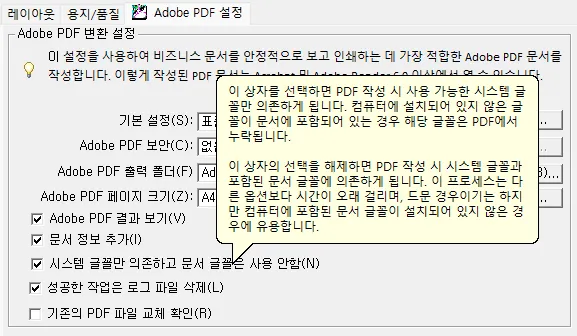
아래 그림처럼 체크 박스를 해제합니다.
그러면 정상적으로 PDF 문서가 생성되는 것을 확인할 수 있을거에요.
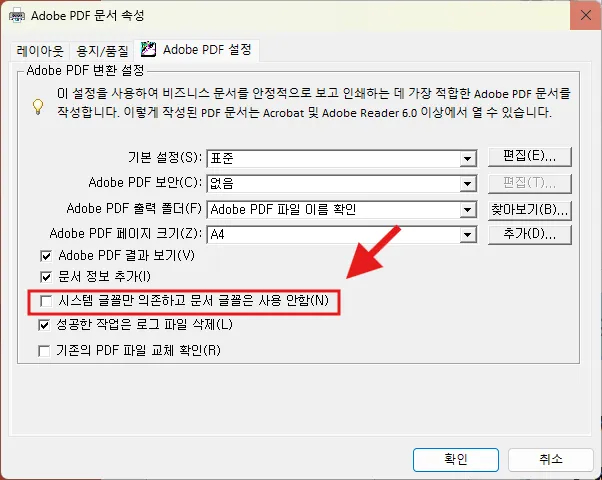
다른 이름으로 저장 이용하기
두번째 PDF 만들기 방법은 ‘다른 이름으로 저장’을 이용하는 거에요.
다른 이름으로 저장에서 파일 형식 중에 PDF를 선택해주세요.
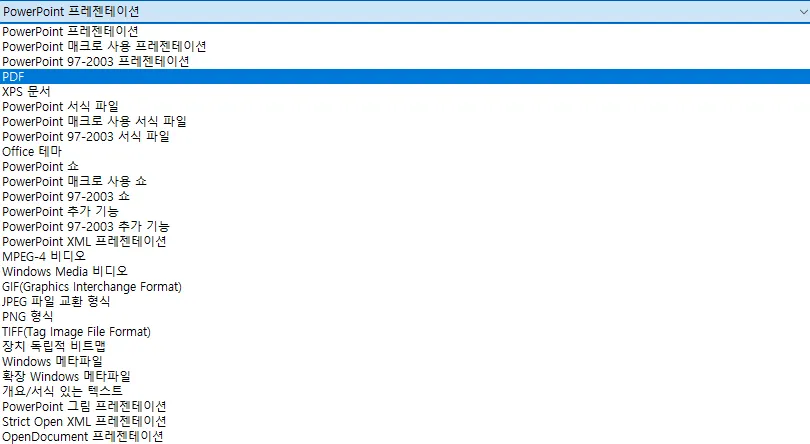
그러면 아래처럼 옵션을 선택할 수 있으니 적절하게 선택해주시구요.
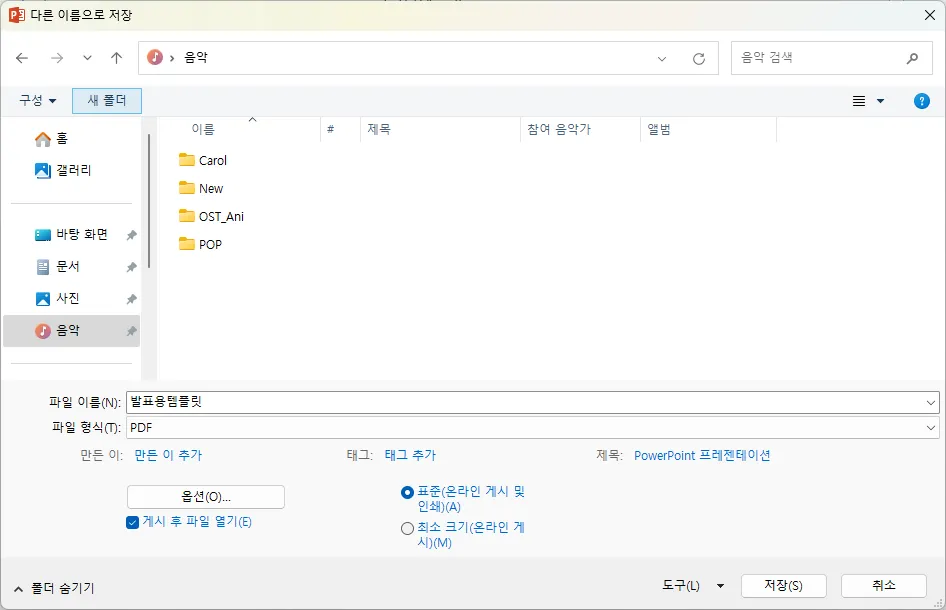
이렇게 하면 프린트와 마찬가지로 PDF를 만들 수 있습니다.
어느 방법으로 해도 PDF를 만들 수 있지만 개인적으로는 이미지 해상도와 보안설정을 원하는대로 선택할 수 있는 Adobe PDF로 프린트하는 방법이 제일 좋은것 같습니다.
이제 각자 추가한 한글 폰트가 있을 때도 오류없이 PDF를 생성하는 방법을 알았으니 걱정없이 Adobe PDF를 쓰셔도 됩니다.
추가로 면당 여러 페이지를 인쇄하는 유인물로 만들고 싶을 때 한컴 PDF는 파워포인트의 유인물 작성 기능을 이용할 수 밖에 없어요.
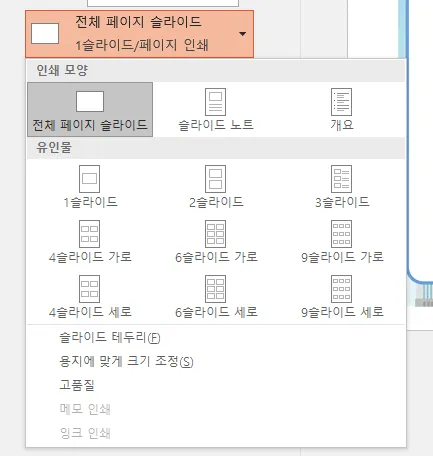
파워포인트에서 페이지당 6슬라이드로 유인물 만들기로 선택하고 한컴 PDF로 인쇄한 결과물이에요.
슬라이드 비율이 4:3이 아니고 16:9와이드인 경우는 유인물 만들기가 한 슬라이드의 크기를 줄여서 인쇄하기 때문에 너무 작고, 여백이 많이 생기는 단점이 있어요.
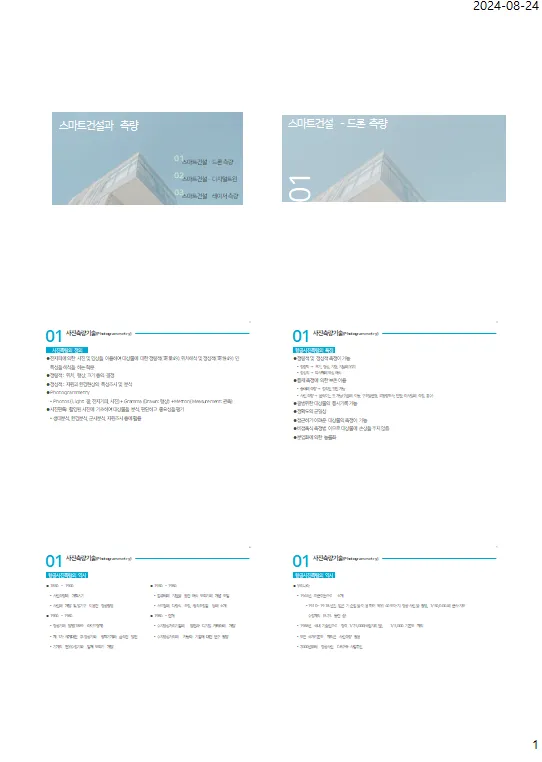
이번에는 유인물 만들기를 선택하지 않고 전체 페이지 슬라이드 인쇄를 선택한 상태에서 프린터를 Adobe PDF로 선택하고 속성에서 레이아웃을 면당 6페이지로 설정해서 인쇄한 결과물이에요.
차이가 느껴지시나요? 각 슬라이드가 더 크게 인쇄된 것을 아실 수 있을거에요.
두 방법의 차이는 한컴 PDF를 이용할 때는 파워포인트에서 면당 6페이지로 한장을 만든 것을 한컴 PDF로 인쇄하는 것이고, Adobe PDF를 이용할 때는 파워포인트에서 슬라이드 전체(면당 1페이지)를 인쇄하되 Adobe PDF 자체 기능으로 면당 6페이지를 만들어 준 겁니다.
Adobe PDF가 프린터와 같아서 프린터의 면당 여러 페이지 인쇄 기능이 있는거라고 생각하시면 되요.
그런데 파워포인트가 유인물을 만들때 슬라이드 크기를 줄여서 여백을 확보하기 때문에 좀더 작게 인쇄됩니다..
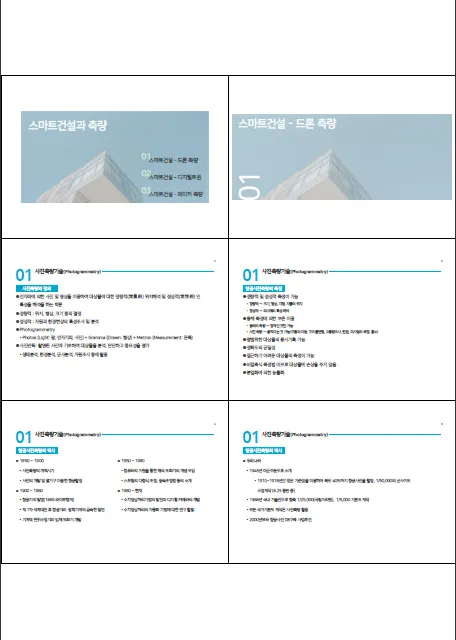
PDF는 여러 용도로 많이 사용되기 때문에 원하는 유인물 형태에 맞게 작성할 수 있는 기능을 알아두시면 문서 공유에 큰 도움이 될 거 같습니다.